Oddly, sometime in the past I set a preference somewhere on my Mac, that effected the normal clicking sound that occurs when you use the two volume control buttons on the top row of the Mac keyboard. Last night I noticed the missing clicks and decided to put the click sound back.
Alas, trying to find the place to restore the click sounds led me to exploring the Systems Preferences. I explored various settings in the keyboard settings and could not find a solution. This morning I checked the Sound Preferences, specifically the Sound Effects Tab and found my solution:
I had to check the box that indicates: Play feedback when volume is changed.
Tweet
I am a retired high tech lady, who loves her Macintosh computers, iPhone, iPad and gadgets. I have developed this blog to provide my experiences, tips and findings about these items.
Saturday, February 26, 2011
Restoring the Clicking Sound for Volume Keys on My Mac
Categories:
Audio,
Mac,
Mac Application,
Trick or Tip
Saturday, February 19, 2011
Using Google VoiceMail for Audio on Website
Google Voice is a bit confusing and I am still learning how to use it fully. Basically you are assigned what I call a 'Universal" phone number to give out to friends, family and clients. Thus you don't have to give out your real phone numbers to others. The thing about Google Voice is that it provides a central place to get your voicemail and also allows you to forward this Universal phone number to your home phone, your celll phone, your business phone and also to your Google Chat (Google Chat is also known as Google Talk which is basically a way to chat or talk via your computer to other people's phones using your microphone).
Google Voicemail is available on your Google Voice profile where you can listen to your messages via your headset or speakers on your computer. Google even provides a free service that can transcribe any audio voice message and email you the text of this voicemail. These transcriptions aren't always entirely right and at times can be quite funny to read.
A few weeks ago, I noticed that there were options available for these voicemails, that I found intriguing. You can get the EMBED code for this voicemail message and put it on other sites. YES, you guessed it - another way to get audio to your blog.
The voicemail is restricted to 3 minutes as far as I can tell, but you could do continual sections or parts to EMBED if you really have to go on and on.
Tweet
Google Voicemail is available on your Google Voice profile where you can listen to your messages via your headset or speakers on your computer. Google even provides a free service that can transcribe any audio voice message and email you the text of this voicemail. These transcriptions aren't always entirely right and at times can be quite funny to read.
A few weeks ago, I noticed that there were options available for these voicemails, that I found intriguing. You can get the EMBED code for this voicemail message and put it on other sites. YES, you guessed it - another way to get audio to your blog.
The voicemail is restricted to 3 minutes as far as I can tell, but you could do continual sections or parts to EMBED if you really have to go on and on.
Tweet
Categories:
Audio,
Google Voice,
Trick or Tip
Friday, February 18, 2011
How to Capture Your Facetime Photo
Today I was using the FaceTime application on my Mac to talk with my son. I was thinking that there should be a quick way to take a photo of the FaceTime image.
I remembered one of the tips that another blogger and fellow tweeter known as MacBlend had posted a few days ago. He tweets tips for Mac users. Often we read these tips and don't think about the mere way we might use them. All of a sudden I realized that his helpful tip would allow me to capture the image on my FaceTime window.
Here is my self portrait for today thanks to MacBlend's tips. Check him out on MacBlend Twitter and his blog page as that is pretty informative as well. He offers some neat Mac lessons at reasonable pricing. I know you will enjoy his helpful tips and blog posts and tweets!
Tip: To capture a specific window on your Mac, hold down the command-shift-4 key and then hit the space bar and select the window you wish to capture. Tweet
I remembered one of the tips that another blogger and fellow tweeter known as MacBlend had posted a few days ago. He tweets tips for Mac users. Often we read these tips and don't think about the mere way we might use them. All of a sudden I realized that his helpful tip would allow me to capture the image on my FaceTime window.
Here is my self portrait for today thanks to MacBlend's tips. Check him out on MacBlend Twitter and his blog page as that is pretty informative as well. He offers some neat Mac lessons at reasonable pricing. I know you will enjoy his helpful tips and blog posts and tweets!
Tip: To capture a specific window on your Mac, hold down the command-shift-4 key and then hit the space bar and select the window you wish to capture. Tweet
Categories:
Facetime
Thursday, February 17, 2011
Tuesday, February 15, 2011
Which Headset for My iPad?
Many people complain about the headsets that Apple supplies with their iPods and iPhones, those that are so uncomfortable to wear. So I decided to give a brief description of the headset that I use not only for my iPad and iPhone while traveling, but also use with my Mac during the day.
I use the least expensive Grado SR60 headset that sells for about $79. I consider this headset an excellent buy for anyone who wants the sound quality of headphones costing $250 or more. I have found they are comfortable for wearing hours at a time. They sound great playing music on an iPad with the IPod app and sound much better than the inexpensive earbuds that Apple supplies with their iPods and iPhones.
The headset has an adjustable headband, comfortable large foam cushions, sturdy cable and a 3.5mm plug with 1/4" adapter. They are the "open" type so you can hear what is going on in the room as opposed to the "closed" type which blocks out the room sound. So, you can hear the telephone or door bell ring while wearing these headphones. With these headphones you will get excellent sound and still be able to hear what is going on in the room.
They can be purchased at www.bhphotovideo.com which is an excellent online store with a user friendly interface for buying audio, video, camera, or computer gear. They can also be found on Amazon.com online.
I also carry a pair of Earbuds from Griffin which cost about $20. These earbuds have the microphone and switch just like the earbuds that came with the iPhone. These earbuds are more comfortable than the earbuds that came with the iPhone and our handy to carry in my handbag when needed while out and about.
Tweet
I use the least expensive Grado SR60 headset that sells for about $79. I consider this headset an excellent buy for anyone who wants the sound quality of headphones costing $250 or more. I have found they are comfortable for wearing hours at a time. They sound great playing music on an iPad with the IPod app and sound much better than the inexpensive earbuds that Apple supplies with their iPods and iPhones.
The headset has an adjustable headband, comfortable large foam cushions, sturdy cable and a 3.5mm plug with 1/4" adapter. They are the "open" type so you can hear what is going on in the room as opposed to the "closed" type which blocks out the room sound. So, you can hear the telephone or door bell ring while wearing these headphones. With these headphones you will get excellent sound and still be able to hear what is going on in the room.
They can be purchased at www.bhphotovideo.com which is an excellent online store with a user friendly interface for buying audio, video, camera, or computer gear. They can also be found on Amazon.com online.
I also carry a pair of Earbuds from Griffin which cost about $20. These earbuds have the microphone and switch just like the earbuds that came with the iPhone. These earbuds are more comfortable than the earbuds that came with the iPhone and our handy to carry in my handbag when needed while out and about.
Tweet
Monday, February 14, 2011
Apps to Assist in Moving from One Place to Another
Your iPhone or iPad can be a useful tool to assist you in making a move. It can aid in locating an apartment or a house, or finding a job or a nice hotel for your stay while making your move to that new location or help acquaint you with places of interest near your new location.
So, whether you're looking for a place to stay, a new job or amenities you need at that new location, your iPhone or iPad is the tool to help you accomplish that move. Tweet
 |
| Moving Day - composition of clipart taken from http://clipart.edigg.com/ |
If you're looking for a job, these apps may help you:
Job FinderWhen you want to move to a new apartment, try one of these apps:
This app provides 73 job categories within 83 job locations within the US. It finds jobs available within your location from multiple job websites, saving you the time normally required to visit sites individually. Some of the many job categories include: accounting, advertising, government or military, insurance, IT, law enforcement and security, transport, and logistics. The app allows you to save the job details in your favorites and submit your job application at a later time.
Job Compass
The Job Compass app has over 2 million jobs categorized in listings. It automatically detects your location using the GPS feature of your iPhone and plots the location of available jobs on a map within a 5 to 100 miles radius. When you find an interesting job, you can send the details to your email and apply online right away. Job Compass has an easy to use interface, similar to its website.
Apartment GuideOr, if you want to purchase a house, try one of these apps:
Apartment Guide is a free app for your iPhone that searches for apartments, utilizing the GPS location feature of your phone. With Apartment Guide, you can use advanced search results to filter data for thousands of listings. It also allows you to view photos, floor plans, and full property details. You can call or email the apartment manager right away to learn more details for the apartment.
Rent Compass - Apartment Rentals Search
This app uses Google Maps and the GPS location feature of your iPhone. You can zoom in on the map and see available apartments plotted on the map. You merely tap on the apartment icon and details will appear, such as price and number of bedrooms or bathrooms. You can call and email the apartment manager immediately using the contact information provided.
Apartments for Rent
You can search for an apartment for rent on your iPad or iPhone with this app by using an interactive map search or keyword search by typing the city, state, or ZIP code where you might move. You can then narrow your search results by price and number of bedrooms or baths. After you select an apartment, you can view photos and floor plan images. When you are finished, you can contact the landlord right away with the contact details provided.
Homes.comOnce you have made the move and found the perfect job, you can use the following app to help you get acquainted with your new home and location:
Homes.com is a free app to help you locate houses available for sale or rent. You can find homes for sale in your area, near your area, or in any location where you might move. Homes.com only displays properties that are active on its website. After you select a house that might interest you, you can view its details and photos. You can just tap the number or email address to contact the agent immediately to ask for more details.
Zillow
With Zillow, you can search for homes with their estimated value already computed for you. You can filter your search results by price, bed and bath count, and other considerations you might have for buying a new home. You can also view photos of the house showing the exterior and the interior, as well as the aerial view of the home's neighborhood. Your search results can be saved in your favorites tab, so you can contact the buyer at a later time.
Yelp is a free iPhone and iPad app locator that helps you find a place to shop, eat, drink, relax and read reviews from an online community about any particular place. The app can locate a gas station or a barber shop nearby. In addition, it helps you find everything you need in a particular place like hotels, school, doctors on call, churches, park, museums, attractions, and other places near your location. With just a few taps on your device, you find what you need with the details, reviews, and ratings.
So, whether you're looking for a place to stay, a new job or amenities you need at that new location, your iPhone or iPad is the tool to help you accomplish that move. Tweet
Categories:
Apps
Friday, February 11, 2011
Problem Solving on a Mac - Try Resetting Warnings & Rebooting Mac
Today I was having problems publishing a blog to a web site that I had created with iWeb software for the Mac. I kept getting the message that I needed to log in to my mobile me account. I tried probably three times trying to publish the blog via iWeb to no avail.
I remembered that I had just this past month renewed my Mobile me account via the automatic payment method and suspected possibly that was the problem. So I logged out of my iTunes account and logged back in, checking the settings in my account, entering the 4 digit security code for my credit card payments. Then I attempted once again to post the blog via iweb - still nothing seemed to help.
I tried logging in and out of the mobile me account via the preferences in the system preferences dialog window. That did not seem to help.
Next I tried quitting iWeb and trying again. That did not work.
Finally, I noticed a preference within the iWeb preference window that allowed me to 'Reset Warnings'. I clicked on the Reset button, hoping that might help. Again that did not seem to help.
I had become quite frustrated and decided to try my last trouble-shooting method - Rebooting my Mac. Alas, after the reboot and possibly due to the other preferences I changed during the trouble-shooting process, iWeb published my blog without any warnings or problems.
Many times I am able to solve my technical problems, merely by rebooting or checking for reset options in the preferences for the applications on my Mac. Tweet
I remembered that I had just this past month renewed my Mobile me account via the automatic payment method and suspected possibly that was the problem. So I logged out of my iTunes account and logged back in, checking the settings in my account, entering the 4 digit security code for my credit card payments. Then I attempted once again to post the blog via iweb - still nothing seemed to help.
I tried logging in and out of the mobile me account via the preferences in the system preferences dialog window. That did not seem to help.
Next I tried quitting iWeb and trying again. That did not work.
Finally, I noticed a preference within the iWeb preference window that allowed me to 'Reset Warnings'. I clicked on the Reset button, hoping that might help. Again that did not seem to help.
I had become quite frustrated and decided to try my last trouble-shooting method - Rebooting my Mac. Alas, after the reboot and possibly due to the other preferences I changed during the trouble-shooting process, iWeb published my blog without any warnings or problems.
Many times I am able to solve my technical problems, merely by rebooting or checking for reset options in the preferences for the applications on my Mac. Tweet
Categories:
Mac,
Trick or Tip
Wednesday, February 09, 2011
Recycle Your Old Apple Stuff
I am not sure if everyone is aware of Apple's recycle program. I was informed of this program via my daughter. She had one of my old computers and monitors that we had tried to setup for the granddaughters. The computer was running so slow that it was showing signs of distress, possibly a hard drive that was finally on its last leg.
My daughter has always been big on recycling and discovered that Apple has a program for recycling old equipment. She gathered all the equipment together and took it to her local Apple dealer and was pleasantly surprised that they would give her an Apple gift card in exchange for taking care of sending the large outdated monitor and computer back to Apple for recycling. The amount of money they give back for the equipment is based on the condition, number of accessories and disks and even original packaging that you might have with this exchange. She was excited to get back money that she could apply to buy new accessories for her current computer: software, cable, airport express, etc.
I was checking out the Apple site at http://www.apple.com/recycling/ and noticed that not only did they take old Apple computers and monitors, but also offer a 10% discount on new ipod trade-ins.
Tweet
My daughter has always been big on recycling and discovered that Apple has a program for recycling old equipment. She gathered all the equipment together and took it to her local Apple dealer and was pleasantly surprised that they would give her an Apple gift card in exchange for taking care of sending the large outdated monitor and computer back to Apple for recycling. The amount of money they give back for the equipment is based on the condition, number of accessories and disks and even original packaging that you might have with this exchange. She was excited to get back money that she could apply to buy new accessories for her current computer: software, cable, airport express, etc.
I was checking out the Apple site at http://www.apple.com/recycling/ and noticed that not only did they take old Apple computers and monitors, but also offer a 10% discount on new ipod trade-ins.
Tweet
Tuesday, February 08, 2011
FTP on Mac using Firefox or Safari
This morning I needed to download some files using a FTP (Files Transfer Protocol) site. I was using my Firefox Browser on my Mac and was not able to access and copy the needed files to my computer hard drive.
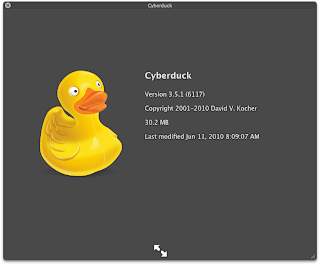
So I opted to use Safari Browser. I have a program on my hard drive that handles FTP transfers by using an application called Cyberduck. Cyberduck is a free easy to use FTP client software for the MacOS. (There is also a version available for Windows XP, Vista and Windows 7).
Note: If you are using Safari and need to use a FTP site to access files and folders from the cloud, first download and install the Cyberduck application which can be found at this site: http://cyberduck.ch/
I had used Cyberduck with Amazon and Google Docs before, so the minute it popped up when I clicked on the files to transfer, I was given the login failed message box for username and password. The site that I had accessed had a login assigned for the username and password, so I needed to enter the correct username and password. The Cyberduck screen automatically popped up and I noticed that I was unable to change the anonymous user id until I clicked off the ‘Anonymous Login’ box. Once I did this, I was able to enter the correct username and password and click on login button.
The list of files and folders that were available for transferring were then listed in the Cyberduck window. I was able to select the folder that I wished to download to my computer hard drive and select the option that I wished performed from under the Action pop-down menu or I could just drag the folder directly to my hard drive to copy it to the computer hard drive.
As I often run Firefox Browser as well, I decided that I needed to check out a similar app or plug-in for Firefox that would also be an alternative for FTP transfer of files and folders.
There is a free plugin for use with Firefox on a Mac called FireFTP which can be found at http://fireftp.mozdev.org/ I downloaded this plugin and restarted Firefox.
I clicked on the site where the files and folders that I wished to copy to my hard drive resided. This time a list of the files index appeared in a popup window and when I selected the file that I wish to transfer a username and password authorization box appeared for that site.
I entered the username and password and clicked OK. I then selected the file I wished to transfer and was asked to confirm that choice.
The file then began to transfer to my hard drive.
So if you need to utilize FTP mode on a Mac you may need to use some sort of plugin or software application to work with your Browser to facilitate the transfer. Usually one can accomplish the same using the Terminal mode for the Mac OS system, but these plugin and apps seem to simplify it for most users. Tweet
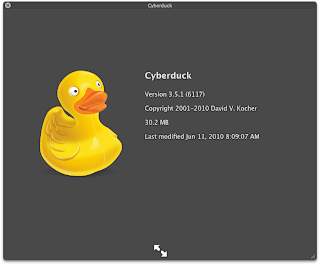
So I opted to use Safari Browser. I have a program on my hard drive that handles FTP transfers by using an application called Cyberduck. Cyberduck is a free easy to use FTP client software for the MacOS. (There is also a version available for Windows XP, Vista and Windows 7).
Note: If you are using Safari and need to use a FTP site to access files and folders from the cloud, first download and install the Cyberduck application which can be found at this site: http://cyberduck.ch/
I had used Cyberduck with Amazon and Google Docs before, so the minute it popped up when I clicked on the files to transfer, I was given the login failed message box for username and password. The site that I had accessed had a login assigned for the username and password, so I needed to enter the correct username and password. The Cyberduck screen automatically popped up and I noticed that I was unable to change the anonymous user id until I clicked off the ‘Anonymous Login’ box. Once I did this, I was able to enter the correct username and password and click on login button.
The list of files and folders that were available for transferring were then listed in the Cyberduck window. I was able to select the folder that I wished to download to my computer hard drive and select the option that I wished performed from under the Action pop-down menu or I could just drag the folder directly to my hard drive to copy it to the computer hard drive.
As I often run Firefox Browser as well, I decided that I needed to check out a similar app or plug-in for Firefox that would also be an alternative for FTP transfer of files and folders.
There is a free plugin for use with Firefox on a Mac called FireFTP which can be found at http://fireftp.mozdev.org/ I downloaded this plugin and restarted Firefox.
I clicked on the site where the files and folders that I wished to copy to my hard drive resided. This time a list of the files index appeared in a popup window and when I selected the file that I wish to transfer a username and password authorization box appeared for that site.
I entered the username and password and clicked OK. I then selected the file I wished to transfer and was asked to confirm that choice.
The file then began to transfer to my hard drive.
So if you need to utilize FTP mode on a Mac you may need to use some sort of plugin or software application to work with your Browser to facilitate the transfer. Usually one can accomplish the same using the Terminal mode for the Mac OS system, but these plugin and apps seem to simplify it for most users. Tweet
Categories:
File Transfer,
FTP
Thursday, February 03, 2011
Establishing Internet Connection with Disklavier and Airport Express Device
I have decided to post some of my notes on how I established a network connection between my Macintosh and my Disklavier Piano using an Apple Express device with my existing Apple Airport Extreme Base Station that was running my home network. The actual connection between the piano and the Apple Airport Express device is accomplished by an ethernet cable. The Apple Airport Express device is setup to participate in my home network and is plugged into a socket near the piano. The Apple Airport device can also be used to stream my iTunes library through the speakers on the piano, as an extra feature.
What is Needed:
(1) An Apple Airport Extreme Base Station setup as WIFI Airport Network (WDS Main Base Station) for your home network.
(2) Macintosh computer running Mac OS X 10.4.10 or higher
(3) Airport Utility Software V5.2.1 or higher)
(4) Apple Airport Express device hooked to Mark IV Disklavier via ethernet cable connected from piano to Apple express device. Apple Airport Express is then plugged into wall socket near Disklavier or into the AC adaptor underneath the piano.
(5) Disklavier owners must upgrade their pianos to the most current operating system: Version 4.0 for Mark IV models which is available through a local Disklavier dealer or by calling Yamaha Piano Service at (800) 854-1569 (ext. 22).
STEP 1: If you ALREADY HAVE an Airport Extreme Base Station hooked to your computer for your home network, then GO TO STEP 2.
Otherwise, hook up Airport Extreme Base Station to your cable modem via ethernet cable and plug into wall socket. Run Airport Utility software. The Airport Extreme icon should appear on the left hand-side of the Airport Utility window. Select the icon representing the Airport Extreme Base Station. Select the "continue" button and go thru the assist options to set it up or you can use the "manual setup" button at left to set it up. Note: If device icon does not show up, run "Rescan" or you may have to select it under your Airport icon in menu bar for it to be recognized.
The first screen that appears has four tabs across the top: Summary, Base Station, Wireless, Access Control.
Review info in Summary Tab: Base Station Name, Base Station Status, Version, Serial Number, Airport ID, Ethernet ID and Wireless Mode, Network Name, Wireless Security, Channel, Wireless Clients, connect using, and IP Address
PLEASE take note of the Airport ID for this Main Base Station as it will be needed when setting up the Airport Express device. This Airport ID can also be found on the Airport Extreme base station as well. You will also need the Airport ID for the Airport Express device as well and it can be found in the summary for that item as well or physically on the unit.
Select Base Station Tab:
Enter a name for the Base Station or leave default name.
Enter a Base Station Password.
Select Remember this password in my keychain.
Left all other options as default.
To sign up for the radio service, go online at
Select Wireless Tab:
Initially used
Wireless Mode: Create a Wireless Network
Network Name: Leave same or enter your own network name
Radio Mode: 802.11n (802.11b/g compatible)
Channel: Automatic
Wireless Security: None
Wireless Password: blank
Verify Password: blank
Select Access Control Tab.
I did NOT change any settings.
At this point I made sure that the main base station Airport Extreme still worked with my other computers.
STEP 2:
Plug the Airport Express into a nearby wall socket.
Do NOT attach to the Mark IV Disklavier.
Run the Airport Utility program.
Select the icon that represents the Airport Express device.
Select Manual Setup button.
Review the Summary Tab and note the Airport ID for the Airport Express device as this will be needed when modifying the settings for the Apple Extreme in the next step (3).
Select Base Station Tab:
Enter a Base Station name or leave default if you wish.
Leave password "public" that is assigned to this Express device or enter a new one if you like.
Select Wireless Tab:
Change the Wireless Mode to "Participate in WDS network".
You should notice that a new tab labeled WDS then appears above in the row of tabs.
Wireless Security should be NONE.
Do NOT enter passwords.
Channel should be automatic
Select WDS Tab:
WDS Mode: Select WDS remote.
Enter the Airport ID for the Main Airport Extreme.
Then select "Update" button.
Your icon should have green indicator as well as the light on the actual physical base station should be green as well.
STEP 3: Now MODIFY the setup of the Airport Extreme in the following manner to set the Airport Extreme up as a WDS Main by following the steps below.
Select "Manual Setup" button.
Review the info in Summary Tab.
Select Wireless Tab:
Change the Wireless Mode to "Participate in WDS network".
You should notice that a new tab labeled WDS then appears along the row of tabs.
Select WDS Tab:
Make sure the WDS main is selected in the WDS Mode.
Allow wireless clients should be checked.
Select the + button to add the Airport ID for the Airport Express device that you obtained in Step 2. Enter the Airport ID and a description name.
Then select update.
If all goes well, you will get a message that this change has been successful.
Your icon should have green indicator as well as on the light on the actual physical base station should be green as well.
STEP 4:
Shutdown your Disklavier.
Unplug the Express device and move it near your Mark IV disklavier plugging it in a wall socket (the light should turn green).
Connect the ethernet cable from Mark IV Disklavier to the Airport Express.
Now reboot or turn on your Mark Disklavier.
Try connecting to the Disklavier Radio.
Note: Suggest selecting NONE when entering a Wireless Security Password.
REASON: I first set this Airport Extreme up to work with my computers and initially set it up with recommended WPA password. But one of my older Mac's could not access the internet or email using the WPA password security, because it was running an older system software. So I then changed to WEP password and all the other computers on my network in house worked fine, but my main Mac did NOT work correctly with this WEP password, nor did the Express hooked to Disklavier Mark IV. This is key and when I got up this morning I decided to remove the password and changed that option to "NONE". There are two passwords that are actually entered when setting up these devices one is password for network and the other is password to change the actual settings. I still have a password setup for the change of settings options for the Base Station. In other words, it is OK to put in a password for the BASE STATION tab options, but use NONE for the WIRELESS tab Security password. Tweet
What is Needed:
(1) An Apple Airport Extreme Base Station setup as WIFI Airport Network (WDS Main Base Station) for your home network.
(2) Macintosh computer running Mac OS X 10.4.10 or higher
(3) Airport Utility Software V5.2.1 or higher)
(4) Apple Airport Express device hooked to Mark IV Disklavier via ethernet cable connected from piano to Apple express device. Apple Airport Express is then plugged into wall socket near Disklavier or into the AC adaptor underneath the piano.
(5) Disklavier owners must upgrade their pianos to the most current operating system: Version 4.0 for Mark IV models which is available through a local Disklavier dealer or by calling Yamaha Piano Service at (800) 854-1569 (ext. 22).
STEP 1: If you ALREADY HAVE an Airport Extreme Base Station hooked to your computer for your home network, then GO TO STEP 2.
Otherwise, hook up Airport Extreme Base Station to your cable modem via ethernet cable and plug into wall socket. Run Airport Utility software. The Airport Extreme icon should appear on the left hand-side of the Airport Utility window. Select the icon representing the Airport Extreme Base Station. Select the "continue" button and go thru the assist options to set it up or you can use the "manual setup" button at left to set it up. Note: If device icon does not show up, run "Rescan" or you may have to select it under your Airport icon in menu bar for it to be recognized.
The first screen that appears has four tabs across the top: Summary, Base Station, Wireless, Access Control.
Review info in Summary Tab: Base Station Name, Base Station Status, Version, Serial Number, Airport ID, Ethernet ID and Wireless Mode, Network Name, Wireless Security, Channel, Wireless Clients, connect using, and IP Address
PLEASE take note of the Airport ID for this Main Base Station as it will be needed when setting up the Airport Express device. This Airport ID can also be found on the Airport Extreme base station as well. You will also need the Airport ID for the Airport Express device as well and it can be found in the summary for that item as well or physically on the unit.
Select Base Station Tab:
Enter a name for the Base Station or leave default name.
Enter a Base Station Password.
Select Remember this password in my keychain.
Left all other options as default.
To sign up for the radio service, go online at
Select Wireless Tab:
Initially used
Wireless Mode: Create a Wireless Network
Network Name: Leave same or enter your own network name
Radio Mode: 802.11n (802.11b/g compatible)
Channel: Automatic
Wireless Security: None
Wireless Password: blank
Verify Password: blank
Select Access Control Tab.
I did NOT change any settings.
At this point I made sure that the main base station Airport Extreme still worked with my other computers.
STEP 2:
Plug the Airport Express into a nearby wall socket.
Do NOT attach to the Mark IV Disklavier.
Run the Airport Utility program.
Select the icon that represents the Airport Express device.
Select Manual Setup button.
Review the Summary Tab and note the Airport ID for the Airport Express device as this will be needed when modifying the settings for the Apple Extreme in the next step (3).
Select Base Station Tab:
Enter a Base Station name or leave default if you wish.
Leave password "public" that is assigned to this Express device or enter a new one if you like.
Select Wireless Tab:
Change the Wireless Mode to "Participate in WDS network".
You should notice that a new tab labeled WDS then appears above in the row of tabs.
Wireless Security should be NONE.
Do NOT enter passwords.
Channel should be automatic
Select WDS Tab:
WDS Mode: Select WDS remote.
Enter the Airport ID for the Main Airport Extreme.
Then select "Update" button.
Your icon should have green indicator as well as the light on the actual physical base station should be green as well.
STEP 3: Now MODIFY the setup of the Airport Extreme in the following manner to set the Airport Extreme up as a WDS Main by following the steps below.
Select "Manual Setup" button.
Review the info in Summary Tab.
Select Wireless Tab:
Change the Wireless Mode to "Participate in WDS network".
You should notice that a new tab labeled WDS then appears along the row of tabs.
Select WDS Tab:
Make sure the WDS main is selected in the WDS Mode.
Allow wireless clients should be checked.
Select the + button to add the Airport ID for the Airport Express device that you obtained in Step 2. Enter the Airport ID and a description name.
Then select update.
If all goes well, you will get a message that this change has been successful.
Your icon should have green indicator as well as on the light on the actual physical base station should be green as well.
STEP 4:
Shutdown your Disklavier.
Unplug the Express device and move it near your Mark IV disklavier plugging it in a wall socket (the light should turn green).
Connect the ethernet cable from Mark IV Disklavier to the Airport Express.
Now reboot or turn on your Mark Disklavier.
Try connecting to the Disklavier Radio.
Note: Suggest selecting NONE when entering a Wireless Security Password.
REASON: I first set this Airport Extreme up to work with my computers and initially set it up with recommended WPA password. But one of my older Mac's could not access the internet or email using the WPA password security, because it was running an older system software. So I then changed to WEP password and all the other computers on my network in house worked fine, but my main Mac did NOT work correctly with this WEP password, nor did the Express hooked to Disklavier Mark IV. This is key and when I got up this morning I decided to remove the password and changed that option to "NONE". There are two passwords that are actually entered when setting up these devices one is password for network and the other is password to change the actual settings. I still have a password setup for the change of settings options for the Base Station. In other words, it is OK to put in a password for the BASE STATION tab options, but use NONE for the WIRELESS tab Security password. Tweet
Categories:
Airport Utility,
Disklavier Piano,
Wireless Network
Tuesday, February 01, 2011
How to Connect to Your Disklavier via Yamaha iPhone Controller App
In an effort to help others who might be having trouble using the new Yamaha iPhone Controller App with their Disklavier, I am posting another HOW TO here. Hopefully, this will help some who might be having trouble connecting their iPhone app to control their Disklavier piano.
Last night when we returned from dinner, the lights on our Apple Express and Apple Extreme devices were flashing yellow. This was basically an indication that something was awry with the wifi home network and the bridge from this network to our Disklavier piano (possibly caused by a small power outage). After disconnecting these devices from the wall sockets and power, we recycled the modem and devices and eventually they all connected and the lights were green again. However, when this happens this seems to reset the IP Address for the Apple Express device and then our various devices that control the piano do not automatically connect again, unless we set them to the correct IP address so that the piano might be found. In the previous post, I discussed the means to connect to the Disklavier with the Virtual PRC.
Today, I will discuss how to connect the Disklavier with the Yamaha iPhone Controller app. I was able to connect by the following steps without a problem:
Part I - Steps to connecting using PianoSearch on Yamaha iPhone Controller App.
Run the Yamaha Controller iPhone app from your iPhone. If it does not connect you will see a spinning with the message 'Connecting'.
Below the spinning you will see the button 'PianoSearch'. Tap on the PianoSearch button. Another screen should appear as illustrated below:
The name and ID for your Disklavier should appear in the box in the middle of the app screen. Tap on this selecting your piano. This should bring up a screen of the last played song and a slider along the bottom that indicates the piano is in 'Standby' and that you need to slide this slider to turn on the piano and to be able to access the play and volume buttons, as well as to be able to change to another album, source and song or playlist.
After sliding the bar across, you can then select a new source, album, song or playlist. Once the song is selected tap on the center of the screen and you will see the play, volume controls for that song.
You should now be connected to your piano and able to control the piano, as well as access the Yamaha Radio and store from your iPhone.
Part II: Another Message Appears while trying to Connect your iPhone App to Disklavier
As sometimes happens in our household, my iPhone connects without a hitch and my husband has a problem. This morning he tried connecting using the steps above with the Yamaha iPhone Controller app but in doing so, received the following messages:
45 seconds after starting the Controller app the following message appeared on his iPhone:
After a minute or so more the 'Message Box' disappeared and instantly reappeared. After another minute or so, the 'Message Box' went away and everything worked correctly until it needed to reconnect. It then hung up, when trying to reconnect (as shown below):
Possible Solution:
This morning he illustrated the sequence of events that had ocurred on his iPhone and to no avail he was not able to connect to the piano and the iPhone app seemed to be in an endless loop trying to continually 'Connect'. He tried deleting the app, reinstalling the app, rebooting the iPhone, rebooting the Disklavier piano and nothing seemed to change the 'connecting' status of the Yamaha Controller app.
In an effort to find a solution, I went into the living room, where the Disklavier piano resides and noticed that the physical PRC (Piano Remote Control) did not have a light on the top of the controller indicating that it was linked to the piano. Sometimes, this remote seems to unseat itself from the charging cradle. So I unplugged it from the charging cradle, reseated it into its charging cradle and allowed it time to connect to the piano.
At that point the Yamaha iPhone Controller app started to respond and a connection was made to the piano, and was working again to control the piano. I am not sure why this was an important step in the process of connecting the iPhone app on his iPhone to the piano. It didn't seem to be a problem with my iPhone or my Ipad connecting, but for some reason it seemed to be a factor for his iPhone app to work properly.
Note: The message box that he was receiving on his iPhone app screen, was indicating that the PRC needs to be uptodate with the latest 4.0 system software. If you have installed the system 4.0 to your Disklavier and have not also updated the PRC remote in the system update process, this may also be a reason that you cannot connect the Yamaha iPhone app to your piano. Tweet
Last night when we returned from dinner, the lights on our Apple Express and Apple Extreme devices were flashing yellow. This was basically an indication that something was awry with the wifi home network and the bridge from this network to our Disklavier piano (possibly caused by a small power outage). After disconnecting these devices from the wall sockets and power, we recycled the modem and devices and eventually they all connected and the lights were green again. However, when this happens this seems to reset the IP Address for the Apple Express device and then our various devices that control the piano do not automatically connect again, unless we set them to the correct IP address so that the piano might be found. In the previous post, I discussed the means to connect to the Disklavier with the Virtual PRC.
Today, I will discuss how to connect the Disklavier with the Yamaha iPhone Controller app. I was able to connect by the following steps without a problem:
Part I - Steps to connecting using PianoSearch on Yamaha iPhone Controller App.
Run the Yamaha Controller iPhone app from your iPhone. If it does not connect you will see a spinning with the message 'Connecting'.
Below the spinning you will see the button 'PianoSearch'. Tap on the PianoSearch button. Another screen should appear as illustrated below:
The name and ID for your Disklavier should appear in the box in the middle of the app screen. Tap on this selecting your piano. This should bring up a screen of the last played song and a slider along the bottom that indicates the piano is in 'Standby' and that you need to slide this slider to turn on the piano and to be able to access the play and volume buttons, as well as to be able to change to another album, source and song or playlist.
After sliding the bar across, you can then select a new source, album, song or playlist. Once the song is selected tap on the center of the screen and you will see the play, volume controls for that song.
You should now be connected to your piano and able to control the piano, as well as access the Yamaha Radio and store from your iPhone.
Part II: Another Message Appears while trying to Connect your iPhone App to Disklavier
As sometimes happens in our household, my iPhone connects without a hitch and my husband has a problem. This morning he tried connecting using the steps above with the Yamaha iPhone Controller app but in doing so, received the following messages:
45 seconds after starting the Controller app the following message appeared on his iPhone:
After a minute or so more the 'Message Box' disappeared and instantly reappeared. After another minute or so, the 'Message Box' went away and everything worked correctly until it needed to reconnect. It then hung up, when trying to reconnect (as shown below):
Possible Solution:
This morning he illustrated the sequence of events that had ocurred on his iPhone and to no avail he was not able to connect to the piano and the iPhone app seemed to be in an endless loop trying to continually 'Connect'. He tried deleting the app, reinstalling the app, rebooting the iPhone, rebooting the Disklavier piano and nothing seemed to change the 'connecting' status of the Yamaha Controller app.
In an effort to find a solution, I went into the living room, where the Disklavier piano resides and noticed that the physical PRC (Piano Remote Control) did not have a light on the top of the controller indicating that it was linked to the piano. Sometimes, this remote seems to unseat itself from the charging cradle. So I unplugged it from the charging cradle, reseated it into its charging cradle and allowed it time to connect to the piano.
At that point the Yamaha iPhone Controller app started to respond and a connection was made to the piano, and was working again to control the piano. I am not sure why this was an important step in the process of connecting the iPhone app on his iPhone to the piano. It didn't seem to be a problem with my iPhone or my Ipad connecting, but for some reason it seemed to be a factor for his iPhone app to work properly.
Note: The message box that he was receiving on his iPhone app screen, was indicating that the PRC needs to be uptodate with the latest 4.0 system software. If you have installed the system 4.0 to your Disklavier and have not also updated the PRC remote in the system update process, this may also be a reason that you cannot connect the Yamaha iPhone app to your piano. Tweet
Categories:
Apps,
Disklavier Piano,
iPad,
iPhone,
Wifi
Subscribe to:
Posts (Atom)


























