When you want to view your apps from your iPhone or iPad on your HD television via your Apple TV device, you need to set up mirroring on the mobile device.
Particularly nice to view is Google Maps or your favorite game.
Basically, you need to make sure that you have
* One of the latest Apple devices - iPhone 4S or iPad 2 (and later) with system iOS 5 and later.
* Apple TV (2nd or 3rd generation) with software version 5.0 or later
* wifi network that is 802.11a, -g or -n
Make sure your Apple iPhone or iPad and Apple TV connected to the same wifi network.
Double click the home button on your device (iPad or iPhone) until you see the most recently used apps at the bottom of the screen.
Swipe to the right, until the music controls are visible at the bottom of the screen.
Click on the airplay icon that is represented by a box with up arrow.
Select your Apple TV. Another option labeled "Mirroring" should then appear below "Apple TV." Use the slider to select ON to enable mirroring of your device to your Apple TV.
Now you can run your favorite app and view it on your HDTV.
Tweet
I am a retired high tech lady, who loves her Macintosh computers, iPhone, iPad and gadgets. I have developed this blog to provide my experiences, tips and findings about these items.
Thursday, December 20, 2012
Sunday, December 09, 2012
Fix for Blackbackground Image in Preview for Firefox on Mac
Occasionally, when downloading a .pdf file to Preview while using Firefox browser on Mac, I get a document that has black backgrounds, similar to the one below:
To fix this problem, I selected the Preferences under the Firefox menubar
Select the Applications tab and scrolling down to Preview.app Document (image/jp2). A pop-down menu will appear. Normally the selection is Use Preview (default). Instead of leaving this as the selected option, click on Use Other. This will bring up a selection of applications on your Mac, Select the Preview application. This will now be the default for viewing your documents and should read "Use Preview" instead of "Use Preview (default)."
Now try downloading the same document again. Whoola! problem should be resolved.
Edit: The method described above quit working for me for all pdf files. Ended up removing all pdf plug-ins and adobe reader plug-ins and reinstalling PDF Viewer 0.6.39 from scratch. Now my files are viewable from online rather than downloading automatically and opening in Preview.
To remove all previous plug-ins may require that you access Library>Internet Plug-In and look for specific addons that are old and may be causing problems and send to the trash.
Tweet
To fix this problem, I selected the Preferences under the Firefox menubar
Select the Applications tab and scrolling down to Preview.app Document (image/jp2). A pop-down menu will appear. Normally the selection is Use Preview (default). Instead of leaving this as the selected option, click on Use Other. This will bring up a selection of applications on your Mac, Select the Preview application. This will now be the default for viewing your documents and should read "Use Preview" instead of "Use Preview (default)."
Now try downloading the same document again. Whoola! problem should be resolved.
Edit: The method described above quit working for me for all pdf files. Ended up removing all pdf plug-ins and adobe reader plug-ins and reinstalling PDF Viewer 0.6.39 from scratch. Now my files are viewable from online rather than downloading automatically and opening in Preview.
To remove all previous plug-ins may require that you access Library>Internet Plug-In and look for specific addons that are old and may be causing problems and send to the trash.
Tweet
Categories:
background image,
Mac
How to Save Password for Safari iPad when All Else Fails
For a week now, I have been trying to figure out how to save my password/user ID login for a network site I am using. I was able to do so on my iPhone without a problem, but my iPad is not saving or asking to save my passwords for my login to my network website.
It appears that the option to remember Passwords and User IDs for some sites does not work consistently on my mobile devices. I have tried just about everything I can think of to get this option to work. Here is one of the methods I have tried, which might work for you:
Under Settings>Safari>Autofill> Names and Passwords set to ON. Clear All option below the Names and Passwords option, to reset the request for saving password/userid for the site and all others. If you use the Clear All option, you will have to reenter your passwords and User IDs for all your log in sites.
I finally got my auto-log in to work with my network login. Basically, I used the Manual option. From the Setting>WiF>name of network from Choose Network select the right pointing arrow. Select Manual. Click on Authentication. Enter your username and password.
I tested this by leaving the network area and when I came back within range, it auto-connected to the network without having to enter any userid or password. To double check this solution, I also powered my iPad totally down and upon powering back on - it also connected automatically to the network.
So, no more having to log in to this site, remembering the weird password and username.
Edit: This did not work after turning wifi off and back on again. I lost my auto connection capability and had to reenter my password and username each time from my iPad. I am beginning to think this is an iPad issue, as I have tried multiple solutions to no avail.
Anyone have a solution for this auto log in problem that is persisting on a private network, similar to a log in at a school or place other than on my own network at residence?
Tweet
It appears that the option to remember Passwords and User IDs for some sites does not work consistently on my mobile devices. I have tried just about everything I can think of to get this option to work. Here is one of the methods I have tried, which might work for you:
Under Settings>Safari>Autofill> Names and Passwords set to ON. Clear All option below the Names and Passwords option, to reset the request for saving password/userid for the site and all others. If you use the Clear All option, you will have to reenter your passwords and User IDs for all your log in sites.
I finally got my auto-log in to work with my network login. Basically, I used the Manual option. From the Setting>WiF>name of network from Choose Network select the right pointing arrow. Select Manual. Click on Authentication. Enter your username and password.
I tested this by leaving the network area and when I came back within range, it auto-connected to the network without having to enter any userid or password. To double check this solution, I also powered my iPad totally down and upon powering back on - it also connected automatically to the network.
So, no more having to log in to this site, remembering the weird password and username.
Edit: This did not work after turning wifi off and back on again. I lost my auto connection capability and had to reenter my password and username each time from my iPad. I am beginning to think this is an iPad issue, as I have tried multiple solutions to no avail.
Anyone have a solution for this auto log in problem that is persisting on a private network, similar to a log in at a school or place other than on my own network at residence?
Tweet
Tuesday, November 20, 2012
How to Change Permissions for Folder and Contents
If you have a folder (and all its contents) on your desktop that you wish to change the permissions for read/write for someone else to edit, this can be easily done by following the steps below:
(1) Click on the folder
(2) Using cmd I bring up the Get Info window for that folder
(3) If the folder is locked (indicated by a closed lock in the lower right hand corner of the Get Info Window), unlock it by clicking on it, entering your Apple username and password that you use as an Admin for your computer.
(4) Click on the Sharing & Preferences down arrow to reveal "names" and "priviledges"
(5) Next select the name of the "guest" or "everyone" or person listed in the list of those you share this file with.
(6) Select the appropriate level of priviledge, either read only, write only or read & write
(7) Next select the "gear icon" in the lower left-hand corner and set to "apply to enclosed items"
(8) Lock your folder if you do not wish others to change these permissions for this folder.
That's it!
Tweet
(1) Click on the folder
(2) Using cmd I bring up the Get Info window for that folder
(3) If the folder is locked (indicated by a closed lock in the lower right hand corner of the Get Info Window), unlock it by clicking on it, entering your Apple username and password that you use as an Admin for your computer.
(4) Click on the Sharing & Preferences down arrow to reveal "names" and "priviledges"
(5) Next select the name of the "guest" or "everyone" or person listed in the list of those you share this file with.
(6) Select the appropriate level of priviledge, either read only, write only or read & write
(7) Next select the "gear icon" in the lower left-hand corner and set to "apply to enclosed items"
(8) Lock your folder if you do not wish others to change these permissions for this folder.
That's it!
Tweet
Categories:
change permissions,
Mac,
tips,
Tricks or Tip
Saturday, November 17, 2012
How to Save Photo You Receive in iMessage to iPhoto on Your Laptop
Often I receive a cute video or photo from my family in iMessage on my Mac Book Air. If you want to save it from iMessage directly to iPhoto on your Mac Book Air or computer. You just need to open both iPhoto and iMessage on your computer's desktop. Select the photo or movie in iMessage and then drag and drop it into your iPhoto window.
Tweet
Tweet
Categories:
iMessage,
iPhoto,
Saving Photos
Sunday, October 28, 2012
How To's for Apple TV - Viewing Photos from iPad or Laptop
How to Setup Your iPad and/or Mac Computer or Laptop to View Your Photos on Your Apple TV
Connect the Apple TV to your wireless network, by following the next steps:
- Connect your Apple TV box to your HDTV input connection on the back of your TV via a HDTV cable.
- Using the remote (that came with the Apple TV). Aim at the white light on the black box, make sure it is un-obstructed view. Select Menu
- Use the right arrow on the remote's dial to move to Settings.
- Press the middle of dial to select WiFi Set Up.
- Then using the down arrow, select the Network Configure WiFi from the list of options.
- Select the name of your wireless network and press the middle of the dial to select it.
- If you don't see the name of the wireless network, select Other and then using arrow key, select Submit and enter password if needed. Select Menu to go back to the screen saver.
Now for the iPad2 Setup -- for viewing photos from your camera roll and albums stored on your iPad, you will need to do the following:
- Select the Settings icon from the iPad2.
- Then select WiFi. Make sure your device is connected to the same network.
- To activate Apple TV on your iPad, Tap on the home button twice and swipe towards the right. You should see the iPod orange icon and the controls for the music player and sound controls. Look closely and you will see the Apple TV logo which is a box with black up arrow, next to the player controls.
- When you click on this icon, you will be able to switch to and from your iPad, your network, and also the Apple TV and other devices. Select Apple TV.
- Now press the home button once, and select the Photos icon from your iPad. You should be able to select or make sure that the Apple TV is selected from this app. By clicking on an album and photos you should see these on your display connected to the Apple TV black box. You can operate a slideshow, swipe photos and such from your iPad. These will be mirrored (by using Airplay) onto your display.
NOTE: iPad 1 users will find AirPlay playback will be limited to certain system apps such as Photos, Music, Videos, Safari (for embedded videos), YouTube and FaceTime, along with a few other third-party apps.
You can listen to music and watch movies and videos from your iPad and other output devices. Your content is stored on your iPad, which you use to drive playback to any of the other screens or speakers in your house. The advantage is that you could start watching a movie at home using AirPlay streaming to your HDTV and then when you need to leave the room, you can switch the display back to your iPad and watch it from there. This also works for your music.
Another example -- you can output the Scrabble board from your iPad using Airplay to an HDTV, and then use the free Scrabble Tile Rack on other iOS devices for a local multiplayer Scrabble game.
To connect your Laptop to Apple TV you will have to follow these steps:
For those users NOT running Mountain Lion System software on their laptop or Mac computer.- Run iTunes application on your computer, turn on Home Sharing under the Advanced Menu option. You will have to enter your Apple ID and password.
- Using the Menu button on your remote that operates your Apple TV, select Computers tab and you will be able to select the Name of your shared library.
- You should be able to share or listen to your iTunes music library or run Photos application on your computer and run a slideshow or view photos from the computer that are now displayed on the TV connected to the Apple TV box.
If you have Mountain Lion System and a computer with the right processor, it is much simpler to use the Airplay option available with that system to view your photos and mirror your computers screen.
- If your Mac supports Airplay Mirroring, an Airplay Mirroring menu appears in the menu bar when an Apple TV is on the same network. Turn on the Apple TV options in the pop-down airplay menu. Note: Airplay must be turned on via Systems Preferences&Displays
From this systems preference, you can also set the mirroring resolution to be the matched to the computer's screen or the Apple TV's screen. - Once this option is enabled, you should be able to run any app or program to mirror what you see on your computer.
Sunday, September 23, 2012
Difference between Hidden Save As and Duplicate in Preview
Investigating the Difference between Save As … and Duplicate
Many have been missing the old Save As ... option that was available in prior systems on the Mac. It has been replaced recently in Mountain Lion system with a Duplicate, Save and Export options.
The Save option is there but is not entirely necessary. The system has been given the intelligence to auto-save your documents in Preview, whether you click on Save in the File menu or not. In fact, any changes that you make to a document are saved and can be retrieved by selecting "Revert to" in the File menu.
By clicking on Browse All Versions, we are presented with various revisions, including the original document. We can revert back to the original or earlier versions.
Controversial Hidden Revisions
There is some controversy about this intelligence that Apple has incorporated into some of its applications. It seems that when revisions are made, they are kept (hidden) within the resulting file. Good idea if you are prone to screw things up when editing and want to go back to the original; but it also seems that this extra data that exists is added to the size of the resulting file. In some cases, this could also be considered a problem, should someone decide to access some possible personal data or information from the hidden data. Well, that is another post, and I am trying to get to the other hidden element, which is the Save As ... option that we all were accustomed to in previous versions.
How to Access the Old Save As ...
The Save As ... is actually still available. It can be accessed by holding down the Option key while selecting the File menu. You will see the old option Save As ... It replaces the option of Duplicate that exists in the visible File menu.
What is the Difference between the Two Options?
Basically, the Duplicate option, creates a copy of the current document within Preview, that allows you to change the name on the title bar above the document. This file will be stored in the same folder as the original document, but you will be reminded to save it when the file is closed or you can click on Save from the File menu before that time. It will be the same size of the original document.
Depending on where in the process that you duplicate your image, depends on how much reverting to previous edits can be accomplished. If you have a duplicate of an original document and cropped that document image and then duplicated that crop, then you will not be able to revert to the original at that point. So it appears after cropping an image file, the size of the file becomes smaller than the original, and it makes sense that the previous full size image is not saved.
In one test, I duplicated the original, and used it as my starting image. I then cropped that image and saved the results. In this case, I was able to revert to the original image. Strangely, the file that resulted after the crop, was also reduced in size. So, I wondered if it could be sent to someone via Airplay and whether they would be able to retrieve my original image. Testing this by sending the file to my husband's computer, he was NOT able to revert to the original file; however I was. So somehow, this makes me believe that some sort of data is still attached to that resulting file that somehow marks the location of original files on my computer alone.
When you click on the Save As ... (using the option key while selecting the File menu), the old Save As ... dialog box appears, allowing you to name the file, choose where to put the file or even create a new folder to put it in. The resulting file becomes smaller and no ability to revert to original was available.
How To Add the Old Save As ... Back to File Menu for Applications
If you want you can add the old Save As … back into your menu by adding it to the System Preferences> Keyboard> Application Shortcuts. You will need to select the Application Shortcuts from the left-hand side of the window, then click on the + button to add in the name of the shortcut and the keys you want to use.
Enter the Menu Title as Save As ... (to create the ellipse or 3 dots you merely, hold down the option key and type a semicolon ";" To enter the shortcut keys, merely select them on the keyboard and they will appear in the box. You can also selectively choose the applications, either All or the one you wish to add this shortcut, by clicking on the pop-down menu next to the Application request box.
Tweet
Many have been missing the old Save As ... option that was available in prior systems on the Mac. It has been replaced recently in Mountain Lion system with a Duplicate, Save and Export options.
The Save option is there but is not entirely necessary. The system has been given the intelligence to auto-save your documents in Preview, whether you click on Save in the File menu or not. In fact, any changes that you make to a document are saved and can be retrieved by selecting "Revert to" in the File menu.
By clicking on Browse All Versions, we are presented with various revisions, including the original document. We can revert back to the original or earlier versions.
Controversial Hidden Revisions
There is some controversy about this intelligence that Apple has incorporated into some of its applications. It seems that when revisions are made, they are kept (hidden) within the resulting file. Good idea if you are prone to screw things up when editing and want to go back to the original; but it also seems that this extra data that exists is added to the size of the resulting file. In some cases, this could also be considered a problem, should someone decide to access some possible personal data or information from the hidden data. Well, that is another post, and I am trying to get to the other hidden element, which is the Save As ... option that we all were accustomed to in previous versions.
How to Access the Old Save As ...
The Save As ... is actually still available. It can be accessed by holding down the Option key while selecting the File menu. You will see the old option Save As ... It replaces the option of Duplicate that exists in the visible File menu.
What is the Difference between the Two Options?
Basically, the Duplicate option, creates a copy of the current document within Preview, that allows you to change the name on the title bar above the document. This file will be stored in the same folder as the original document, but you will be reminded to save it when the file is closed or you can click on Save from the File menu before that time. It will be the same size of the original document.
Depending on where in the process that you duplicate your image, depends on how much reverting to previous edits can be accomplished. If you have a duplicate of an original document and cropped that document image and then duplicated that crop, then you will not be able to revert to the original at that point. So it appears after cropping an image file, the size of the file becomes smaller than the original, and it makes sense that the previous full size image is not saved.
In one test, I duplicated the original, and used it as my starting image. I then cropped that image and saved the results. In this case, I was able to revert to the original image. Strangely, the file that resulted after the crop, was also reduced in size. So, I wondered if it could be sent to someone via Airplay and whether they would be able to retrieve my original image. Testing this by sending the file to my husband's computer, he was NOT able to revert to the original file; however I was. So somehow, this makes me believe that some sort of data is still attached to that resulting file that somehow marks the location of original files on my computer alone.
When you click on the Save As ... (using the option key while selecting the File menu), the old Save As ... dialog box appears, allowing you to name the file, choose where to put the file or even create a new folder to put it in. The resulting file becomes smaller and no ability to revert to original was available.
How To Add the Old Save As ... Back to File Menu for Applications
If you want you can add the old Save As … back into your menu by adding it to the System Preferences> Keyboard> Application Shortcuts. You will need to select the Application Shortcuts from the left-hand side of the window, then click on the + button to add in the name of the shortcut and the keys you want to use.
Enter the Menu Title as Save As ... (to create the ellipse or 3 dots you merely, hold down the option key and type a semicolon ";" To enter the shortcut keys, merely select them on the keyboard and they will appear in the box. You can also selectively choose the applications, either All or the one you wish to add this shortcut, by clicking on the pop-down menu next to the Application request box.
Tweet
Categories:
Duplicate,
Hidden Save As,
Preview app
Thursday, September 20, 2012
Reducing Size of PDFs in Mountain Lion
I am often limited by bandwidth in uploading and downloading files while traveling. So, I decided to find a way to reduce the size of some of the pdfs that I would like to upload to my iBooks or to send via email to others. Today's discussion will illustrate how this can be accomplished using ColorSync Utility and/or Preview. This method will reduce most pdf files by about 40% depending on your custom settings that you create. This method assumes that the user has installed Mountain Lion System on their Mac. However, some of the details may be similar for Lion and may allow others to find a means to do so on earlier Mac systems.
Using ColorSync Utility
There is a way to reduce the size of a pdf using an app on your Mac called ColorSync Utility
You can find this app by running Launchpad on the dock and then find the Utility Folder or by using the Finder search for ColorSync Utility app.
Run ColorSync Utility
After running the app, you will need to duplicate the Reduce File Size Filter.
At the bottom of the opening window click on the Filter pull down menu. On my machine, I choose Live Update from Filter Inspector (I'm using Mountain Lion and I'm not sure what the option is for Lion System). This brings up the Filters Window as shown below.
Selecting Reduce File Size --- from the list on the left and moving over to the down arrow on the far right of this selection click on Duplicate Filter. This adds the new filter called Reduce Filter Size Copy to the list on the left hand side.
Now clicking on the arrow next to Reduce File Size Copy, you will see the following options: Image Sampling and Image Compression. You will need to change the settings in the Image Sampling (click on down arrow) to reveal the following:
Now using Save As option - give it a new name and save to your Desktop. When comparing the size of the files, you should find a reduction in the pdf file size.
Now, if you prefer to use Preview to reduce your files or to export or resave in reduced form, you will need to add this filter manually to your library folder, so that it will appear as an option when using Preview.
Just copy your filter from
/Users/YourName/Library/Filters/
to
and the customized profile will be added to your Preview options.
To find this /Users/YourName/Library/Filters folder and your custom filter:
Bring up a Finder window, then hold down Cmd shift G and type in the path name above into the text box that appears on the screen with your username in place of YourName in the path.
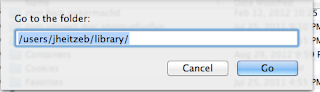
Using the Cmd shift G again, type in /Library/PDF Services/ in the text box. Now drag the duplicate file that is on your desktop into that folder. You may be asked to Authenticate the move, and you will need to type in your Administrator's password.
Now when you run Preview your custom option will be available for saving using the Quartz Filter - Reduce File Size Copy.
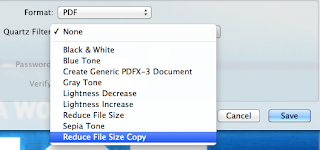 Tweet
Tweet
Using ColorSync Utility
There is a way to reduce the size of a pdf using an app on your Mac called ColorSync Utility
You can find this app by running Launchpad on the dock and then find the Utility Folder or by using the Finder search for ColorSync Utility app.
Run ColorSync Utility
After running the app, you will need to duplicate the Reduce File Size Filter.
At the bottom of the opening window click on the Filter pull down menu. On my machine, I choose Live Update from Filter Inspector (I'm using Mountain Lion and I'm not sure what the option is for Lion System). This brings up the Filters Window as shown below.
Selecting Reduce File Size --- from the list on the left and moving over to the down arrow on the far right of this selection click on Duplicate Filter. This adds the new filter called Reduce Filter Size Copy to the list on the left hand side.
Now clicking on the arrow next to Reduce File Size Copy, you will see the following options: Image Sampling and Image Compression. You will need to change the settings in the Image Sampling (click on down arrow) to reveal the following:
Delete all the values in the boxes and change the Resolution to 100 and leave at High Quality.
Now Open a pdf file or a copy of your pdf to test.
Select from the Filter at the bottom of the screen on left: The newly created filter called Reduce File Size Copy.
Hit the Apply button and wait a few seconds or minutes (depending the size of the pdf that you are working with)
Now using Save As option - give it a new name and save to your Desktop. When comparing the size of the files, you should find a reduction in the pdf file size.
Moving the Custom Filter to Use with Preview
To add this same filter to Preview as an option, you will need to:
Just copy your filter from
to
/Library/PDF Services/
and the customized profile will be added to your Preview options.
To find this /Users/YourName/Library/Filters folder and your custom filter:
Bring up a Finder window, then hold down Cmd shift G and type in the path name above into the text box that appears on the screen with your username in place of YourName in the path.
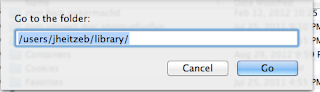
Using the Cmd shift G again, type in /Library/PDF Services/ in the text box. Now drag the duplicate file that is on your desktop into that folder. You may be asked to Authenticate the move, and you will need to type in your Administrator's password.
Now when you run Preview your custom option will be available for saving using the Quartz Filter - Reduce File Size Copy.
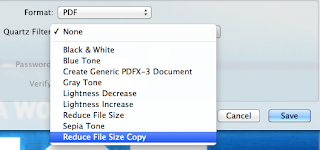 Tweet
Tweet
Categories:
ColorSync Utility,
Mac Application,
Mountain Lion System,
PDF,
Preview,
Trick or Tip
Wednesday, September 19, 2012
How to Get PDFs onto Your iPad into iBooks
PDF is an acronym for "Portable Document File" and is a convenient format used for reading documents on all sorts of devices, regardless of application, device, or operating system you have.
There are many popular readers available to access and read PDFs from your iPad. In fact if a PDF is emailed to you, you can click on it from your Mail app and it will open and you will be able to read it. iBooks on the iPad is another good way to read PDF files and to store them for offline reading. Often times when we are traveling, we don't have convenient access to wifi services, and it is nice to have a way to read our stored PDFs to read whenever we wish.
How Can You Find PDFs
There are many PDFs already on the web. We just need to find them. The quickest way to find a PDF is to use Google Search from your Safari browser on your iPad. For example, if you want to find a reference manual for your iPad, you can google for it.
Type in a phrase like, "iPad 2 manual pdf" Using the additional word "pdf" will help find the file in pdf format.
The search results will appear in a list. The following result appears to be the best option as it is an Apple pdf file. Clicking on this result will bring up the pdf. Now, you can read the resulting pdf directly from your Safari browser; however, it may be something you want to keep as a reference for later. In that case, after the document has fully loaded into the browser page, simply tap twice with your finger on the pdf and an option bar will appear at the top of the page. The option to read/save in iBooks will be one of the options. If you select this one, your PDF file will be saved to your iBooks bookshelf. You will be able to access this document offline at any time.
Other Ways to Transfer a PDF to your iPad
Via Email. You can email a copy of a file by dragging it from your computer desktop to your new email window and send it to yourself. You can then retrieve it from your mail on your iPad and can save it from there. To save, merely open the PDF file while in your mail app by touching the opened file with your finger. Once open, you should notice a small square with curved arrow in the upper corner menu bar. If you tap on this icon you will be given the same option to open in iBooks. If you select this option, your pdf file will be saved in iBooks.
Via another app. Using GoodReader or Dropbox app one can transfer a pdf to their Mac. You merely drag the PDF into the GoodReader of Dropbox app on your Mac or PC. Then open the same app, either GoodReader or Dropbox on you iPad and select the document and option to transfer to iBooks. These methods do not require that you sync with iTunes. Using iTunes to sync books or pdf files is not always convenient.
There is a way to transfer PDFs via iTunes without having to sync
Connect your iPad to your PC or Mac via the cable and run iTunes app on your computer. In the left hand column you will see the name of your iPad under Devices. Select Apps tab at the top in the right hand window. Scroll down until you see the File Sharing section. Select either GoodReader of Dropbox from the list of apps that have file sharing capabilities on your iPad. Drag the PDFs into the list for that app on the right-hand side. They will appear on your iPad retrievable by the app.
Tweet
There are many popular readers available to access and read PDFs from your iPad. In fact if a PDF is emailed to you, you can click on it from your Mail app and it will open and you will be able to read it. iBooks on the iPad is another good way to read PDF files and to store them for offline reading. Often times when we are traveling, we don't have convenient access to wifi services, and it is nice to have a way to read our stored PDFs to read whenever we wish.
How Can You Find PDFs
There are many PDFs already on the web. We just need to find them. The quickest way to find a PDF is to use Google Search from your Safari browser on your iPad. For example, if you want to find a reference manual for your iPad, you can google for it.
Type in a phrase like, "iPad 2 manual pdf" Using the additional word "pdf" will help find the file in pdf format.
The search results will appear in a list. The following result appears to be the best option as it is an Apple pdf file. Clicking on this result will bring up the pdf. Now, you can read the resulting pdf directly from your Safari browser; however, it may be something you want to keep as a reference for later. In that case, after the document has fully loaded into the browser page, simply tap twice with your finger on the pdf and an option bar will appear at the top of the page. The option to read/save in iBooks will be one of the options. If you select this one, your PDF file will be saved to your iBooks bookshelf. You will be able to access this document offline at any time.
Other Ways to Transfer a PDF to your iPad
Via Email. You can email a copy of a file by dragging it from your computer desktop to your new email window and send it to yourself. You can then retrieve it from your mail on your iPad and can save it from there. To save, merely open the PDF file while in your mail app by touching the opened file with your finger. Once open, you should notice a small square with curved arrow in the upper corner menu bar. If you tap on this icon you will be given the same option to open in iBooks. If you select this option, your pdf file will be saved in iBooks.
Via another app. Using GoodReader or Dropbox app one can transfer a pdf to their Mac. You merely drag the PDF into the GoodReader of Dropbox app on your Mac or PC. Then open the same app, either GoodReader or Dropbox on you iPad and select the document and option to transfer to iBooks. These methods do not require that you sync with iTunes. Using iTunes to sync books or pdf files is not always convenient.
There is a way to transfer PDFs via iTunes without having to sync
Connect your iPad to your PC or Mac via the cable and run iTunes app on your computer. In the left hand column you will see the name of your iPad under Devices. Select Apps tab at the top in the right hand window. Scroll down until you see the File Sharing section. Select either GoodReader of Dropbox from the list of apps that have file sharing capabilities on your iPad. Drag the PDFs into the list for that app on the right-hand side. They will appear on your iPad retrievable by the app.
Tweet
Categories:
Dropbox,
File Transfer,
GoodReader,
iBook,
iPad,
iPad 2,
iPad2,
Mac,
tips,
Trick or Tip
Wednesday, August 29, 2012
Alex Reads Me My PDFs
While on my treadmill, I try to do something productive to keep my mind occupied and less on the exercise. Lately I've been trying to read some pdfs of books or manuals while walking or cycling in the fitness center. I really like audio books as they are easier to manipulate, especially on the treadmill.
I have been pursuing the means to have my pdfs or books read to me. I have found that there are a couple of ways to accomplish this feat if you don't mind a robot reading to you.
First, I tried using the built in "voice over" option on my iPad. This entails enabling "voice over" in the Settings of your iPad. Under General, you will find "accessibility" option> triple click home button> which I set to "voice over." When you want something read to you on your ipad, you enable the voice over by hitting the home button rapidly in succession three times. When you do this, the other home gestures get really confusing. Selecting something then requires two clicks of home button instead of one. This can be frustrating at first. Usually I only turn this feature on after I have started iBooks.
Once I have iBooks running and have selected a pdf file to have read, I then triple click the home button turning on the voice over (which is a woman's voice). Then you have to select the first word or sentence (which can be tricky) and using two fingers swipe downward. The voice will start reading and continue through the article. It is pretty frustrating at times, but once it is engaged, works for the duration of my workout.
Today, I decided to try a different method. The Mac system allows you to select text in a pdf file that you load into Preview, and then to control click the selected text. You will see an option to send text to iTunes.
You have a choice of voices (I select Alex). You choose where to put the audio files in iTunes. I usually just put them in the Music section.
Generally, I select one chapter or a section of the pdf or book. I send each to iTunes. Using command I in iTunes you can enter the author's name, edit the chapter title, add a track number and any other information you wish like Genre: Books to each audio clip.
When I finish saving each track or chapter to iTunes, I then create a playlist, sorted by track to get them in order.
Next step is to move these files to a folder on your desktop. Using command-shift N, create a folder on your desktop. Now select all the files in the playlist and drag them to the new folder.
Note: I have set my iTunes preferences> devices> to NOT auto-synch my devices (ipods, ipads, and iphones).
Run iTunes. Connect your iPad to your Mac. Your iPad should show up under devices in the left-hand side of the iTunes window. Select Apps tab. YOU WILL NOT BE SYNCING.
To move the files to your iPad without having to sync your iPad is accomplished by using the File Sharing option available under the Apps tab. SCROLL DOWN to see this section.
I use the GoodReader app to read pdfs and also to access documents from Google Drive (Google Docs) and to also listen to audio files. When I scroll down in my Apps Tab, I see a list of apps that allow transfer of files from my Mac to my iPad/iPhone without having to sync my devices. It is especially nice to use this method to add files to your devices that are on your Mac laptops or other computer than the one you originally used to sync your device.
I select GoodReader from the left hand column and then see the files that are currently stored on my ipad in the right-hand section of the window. I then select all the files on my desktop in the newly created folder and drag them to this right-hand section. They are now quickly moved to my iPad. DO NOT click the SYNC button - it is not used to transfer these files!
I then eject my iPad using the small up arrow next to my iPad device name in the far left-hand column (under Devices) and disconnect my iPad. Whoala! I now have the audio files in GoodReader My Documents section and I merely click on the audio to listen to the book. Alex reads to me.
Tweet
I have been pursuing the means to have my pdfs or books read to me. I have found that there are a couple of ways to accomplish this feat if you don't mind a robot reading to you.
First Attempt - Using Voice Over with iBooks
First, I tried using the built in "voice over" option on my iPad. This entails enabling "voice over" in the Settings of your iPad. Under General, you will find "accessibility" option> triple click home button> which I set to "voice over." When you want something read to you on your ipad, you enable the voice over by hitting the home button rapidly in succession three times. When you do this, the other home gestures get really confusing. Selecting something then requires two clicks of home button instead of one. This can be frustrating at first. Usually I only turn this feature on after I have started iBooks.
Once I have iBooks running and have selected a pdf file to have read, I then triple click the home button turning on the voice over (which is a woman's voice). Then you have to select the first word or sentence (which can be tricky) and using two fingers swipe downward. The voice will start reading and continue through the article. It is pretty frustrating at times, but once it is engaged, works for the duration of my workout.
Second Attempt - Audio Created Using Cntl Clicking Selected Text
Today, I decided to try a different method. The Mac system allows you to select text in a pdf file that you load into Preview, and then to control click the selected text. You will see an option to send text to iTunes.
You have a choice of voices (I select Alex). You choose where to put the audio files in iTunes. I usually just put them in the Music section.
Generally, I select one chapter or a section of the pdf or book. I send each to iTunes. Using command I in iTunes you can enter the author's name, edit the chapter title, add a track number and any other information you wish like Genre: Books to each audio clip.
When I finish saving each track or chapter to iTunes, I then create a playlist, sorted by track to get them in order.
Moving Audio Files to My iPad without Syncing
Next step is to move these files to a folder on your desktop. Using command-shift N, create a folder on your desktop. Now select all the files in the playlist and drag them to the new folder.
Note: I have set my iTunes preferences> devices> to NOT auto-synch my devices (ipods, ipads, and iphones).
Run iTunes. Connect your iPad to your Mac. Your iPad should show up under devices in the left-hand side of the iTunes window. Select Apps tab. YOU WILL NOT BE SYNCING.
To move the files to your iPad without having to sync your iPad is accomplished by using the File Sharing option available under the Apps tab. SCROLL DOWN to see this section.
I use the GoodReader app to read pdfs and also to access documents from Google Drive (Google Docs) and to also listen to audio files. When I scroll down in my Apps Tab, I see a list of apps that allow transfer of files from my Mac to my iPad/iPhone without having to sync my devices. It is especially nice to use this method to add files to your devices that are on your Mac laptops or other computer than the one you originally used to sync your device.
I select GoodReader from the left hand column and then see the files that are currently stored on my ipad in the right-hand section of the window. I then select all the files on my desktop in the newly created folder and drag them to this right-hand section. They are now quickly moved to my iPad. DO NOT click the SYNC button - it is not used to transfer these files!
I then eject my iPad using the small up arrow next to my iPad device name in the far left-hand column (under Devices) and disconnect my iPad. Whoala! I now have the audio files in GoodReader My Documents section and I merely click on the audio to listen to the book. Alex reads to me.
Tweet
Categories:
Apps,
Audio,
File Transfer,
GoodReader,
Google Docs,
iBook,
iPad,
iPad 2,
iPad2,
Keyboard Shortcuts,
Trick or Tip
Saturday, August 25, 2012
Solution for Transfering Photos from iPad to Computer and Back
When transferring photos between your mobile devices like iPad and iPhone or to your MacBook Air and back, you need to consider the amount of time and bandwidth or data transferred via the cloud. As an alternate solution, one should consider one of the excellent apps available to do this efficiently and seamlessly.
How It Can Be Accomplished with PhotoSync
PhotoSynch is such an app available for the Mac and also the iPhone/iPad devices. PhotoSync allows synching photos in both directions without hassle, using an easy-to-use interface, which allows transfer of all photos or a selection of photos.
* This transfer from device to computer and computer to device can be accomplished via a wireless connection or 3G/LTE. The device to device transfer is available using bluetooth and wifi.
* The number of photos you plan to transfer can be limitless, but I haven't tried that yet.
* You can share photos to other sites such as Facebook, Dropbox, Picasa, and others like Google Drive (the new Google Docs).
* It also has Web Browser viewing capabilities where you can view your photos in a web page from a computer on your same network.
* Transfer is done in the background, allowing iPhone and iPad users to continue with phone calls or games.
* You can select the size to send, which computer to use as your default storage.
* You can setup defaults in the settings of the app for quick transfers and also choose to send to a certain folder or to iPhoto on your computer directly when receiving or sending photos.
Support for Mac and Windows Companion App
The iPad/iPhone app is relatively inexpensive for your iPad/iPhone and comes free for use on your desktop or Mac laptop (Mac OS X10.5 or higher Intel and PPC supported). There is also a Windows PhotoSynch companion app that works for those using a PC as their default computer (Windows XP SP 2 or higher, Windows Vista or higher, Windows 7). Location services needs to be enabled in order to use the app successfully.
For those who don't want to use a cloud server or have limited wifi capability or your internet connection is down this is a great solution as it offers a means to transfer photos and videos between devices and computers using a local network. I give PhotoSync a thumbsup rating of 5 stars for all my fellow travelers and photographers.
Tweet
How It Can Be Accomplished with PhotoSync
PhotoSynch is such an app available for the Mac and also the iPhone/iPad devices. PhotoSync allows synching photos in both directions without hassle, using an easy-to-use interface, which allows transfer of all photos or a selection of photos.
* This transfer from device to computer and computer to device can be accomplished via a wireless connection or 3G/LTE. The device to device transfer is available using bluetooth and wifi.
* The number of photos you plan to transfer can be limitless, but I haven't tried that yet.
* You can share photos to other sites such as Facebook, Dropbox, Picasa, and others like Google Drive (the new Google Docs).
* It also has Web Browser viewing capabilities where you can view your photos in a web page from a computer on your same network.
* Transfer is done in the background, allowing iPhone and iPad users to continue with phone calls or games.
* You can select the size to send, which computer to use as your default storage.
* You can setup defaults in the settings of the app for quick transfers and also choose to send to a certain folder or to iPhoto on your computer directly when receiving or sending photos.
Support for Mac and Windows Companion App
The iPad/iPhone app is relatively inexpensive for your iPad/iPhone and comes free for use on your desktop or Mac laptop (Mac OS X10.5 or higher Intel and PPC supported). There is also a Windows PhotoSynch companion app that works for those using a PC as their default computer (Windows XP SP 2 or higher, Windows Vista or higher, Windows 7). Location services needs to be enabled in order to use the app successfully.
For those who don't want to use a cloud server or have limited wifi capability or your internet connection is down this is a great solution as it offers a means to transfer photos and videos between devices and computers using a local network. I give PhotoSync a thumbsup rating of 5 stars for all my fellow travelers and photographers.
Tweet
Categories:
Apps,
Bluetooth,
Dropbox,
facebook,
File Transfer,
iPad 2,
iPad2,
iPhoto,
MacBook Air,
photography,
Travel,
Trick or Tip,
Wifi,
Wireless Network
Saturday, August 04, 2012
My iPad app purchases were missing
I tried viewing all my APP purchases on my iPad 2 tonite. There was only a blank screen showing under all, iPhone, and iPad sections when I ran the "apps" store app on my iPad.
When I tapped anywhere on the blank screen, one of my purchases would appear. I tried rebooting my iPad, checking various settings.
Finally, I realized that I had an iTunes U podcast that was stuck or not downloading on my Mac Air. There was a little number "1" in a red notification circle next to the iTunes U label in iTunes on my Mac Air. So I deleted this file that had not downloaded properly into my iTunes library.
Checked my iPad and all my apps purchased are now showing up fine.
So if you are experiencing this problem, make sure an app, podcast or download is not stuck in your iTunes library on your computer. This seems to have been the problem. Hope this helps someone else with this problem. :-) Tweet
When I tapped anywhere on the blank screen, one of my purchases would appear. I tried rebooting my iPad, checking various settings.
Finally, I realized that I had an iTunes U podcast that was stuck or not downloading on my Mac Air. There was a little number "1" in a red notification circle next to the iTunes U label in iTunes on my Mac Air. So I deleted this file that had not downloaded properly into my iTunes library.
Checked my iPad and all my apps purchased are now showing up fine.
So if you are experiencing this problem, make sure an app, podcast or download is not stuck in your iTunes library on your computer. This seems to have been the problem. Hope this helps someone else with this problem. :-) Tweet
Categories:
Apps,
iPad,
iPad 2,
iPad2,
Trick or Tip
Friday, August 03, 2012
Flagging My Mail Appropriately
One of the features I like the most in Mac's Mail program is the ability to flag my important emails. This is done by selecting the email that I want to flag and then clicking on the Flag option from the Message menu bar option in Mail. From there it is easy to select one of the flags from the popdown menu selections (red, green, blue, ...).
This is a great feature and one can quickly pull up all their flagged email messages by selecting the Flagged mailbox on the left-hand side of the Mail window. However, the indicators using color seem to be rather obscure and hard to remember what color code is assigned to the priorities you might have for flagging a particular message.
To help with this, one can rename these flags given them appropriate names that will make it easier to categorize and retrieve the flagged messages. If you wish to rename the various flags to something more understandable, you can.
First you must have used each of the flags at least one time to mark an existing email. Once this has been done, you will see each of the flags you've utilized listed under the Flagged mailbox on the left-hand side of the Mail window. After clicking on the tiny arrow next to the Flagged mailbox, you will see the list of various flags designated with the names of various colors (red, orange, yellow, green, ...). To rename these, select each one of the flags, then select Mailbox from the menubar at the top and Rename Mailbox. From there you will see the name of the Flag highlighted and you can type in an appropriate flag name like "Important."
Tweet
This is a great feature and one can quickly pull up all their flagged email messages by selecting the Flagged mailbox on the left-hand side of the Mail window. However, the indicators using color seem to be rather obscure and hard to remember what color code is assigned to the priorities you might have for flagging a particular message.
To help with this, one can rename these flags given them appropriate names that will make it easier to categorize and retrieve the flagged messages. If you wish to rename the various flags to something more understandable, you can.
First you must have used each of the flags at least one time to mark an existing email. Once this has been done, you will see each of the flags you've utilized listed under the Flagged mailbox on the left-hand side of the Mail window. After clicking on the tiny arrow next to the Flagged mailbox, you will see the list of various flags designated with the names of various colors (red, orange, yellow, green, ...). To rename these, select each one of the flags, then select Mailbox from the menubar at the top and Rename Mailbox. From there you will see the name of the Flag highlighted and you can type in an appropriate flag name like "Important."
Tweet
Categories:
email,
Flags,
Mac Application,
Mail,
tips,
Trick or Tip
Thursday, August 02, 2012
How to Get an ePub Book onto My Mac
Today's journey involves transferring a free ePub book that I found online at Google Books to my iPad. Searching online for a good book about the Northwest Passage, I found one published in 1860, by James Alex Browne, called "The Northwest Passage and the Fate of the John Franklin."
It was an easy step to download the ePub file to my Mac's hard drive. The next step was a bit challenging. It seemed logical to me that I might be able to email it to myself, retrieve it from the inbox on my iPad and save it directly to iBooks app on my iPad. That didn't seem to work for me. Possibly it was due to my lack of coherence and coffee this morning. I tried other apps like Free Books and GoodReader. Nothing seemed to work.
Finally, I pursued the use of my Dropbox app. I moved the ePub file into the cloud in my Dropbox by opening a finder window and physically dragging the ePub file to my Dropbox. Once the file was located conveniently in my Dropbox in the cloud, I was able to select the Dropbox app icon on my iPad, next select the ePub file, and a popup selection box appeared on my iPad.
It was easy from there to add it to my iBooks library collection or into Free Books or GoodReader.
Tweet
It was an easy step to download the ePub file to my Mac's hard drive. The next step was a bit challenging. It seemed logical to me that I might be able to email it to myself, retrieve it from the inbox on my iPad and save it directly to iBooks app on my iPad. That didn't seem to work for me. Possibly it was due to my lack of coherence and coffee this morning. I tried other apps like Free Books and GoodReader. Nothing seemed to work.
Finally, I pursued the use of my Dropbox app. I moved the ePub file into the cloud in my Dropbox by opening a finder window and physically dragging the ePub file to my Dropbox. Once the file was located conveniently in my Dropbox in the cloud, I was able to select the Dropbox app icon on my iPad, next select the ePub file, and a popup selection box appeared on my iPad.
It was easy from there to add it to my iBooks library collection or into Free Books or GoodReader.
Tweet
Categories:
Apps,
Dropbox,
ePub,
GoodReader,
iBook,
iPad,
iPad 2,
iPhone,
Trick or Tip
Sunday, June 17, 2012
Getting Rid of ?? and Icons from Top and Side of Finder Windows
When I open a finder window on my MacBook Air, I see icons and question marks across the top of the finder window and also a stray icon on the left-hand side under my Favorites. I remember using the track pad to try and move a file out of the finder window and also accidentally dropping it in the top bar. Another time I remember dropping a file accidentally into the side bar.
Well, this was driving me crazy. When I tried to delete any of the icons on the top it would just change them to the question mark. When I tried to delete any of the icons on the left-hand side, it would just open the file or app.
Today, I decided to track down a solution. First I asked my husband and he suggested selecting the icon while holding down the control key. I tried this on the icons on the side bar and I was able to see an option to remove. So, I immediately tried the same thing on the icons on the top bar. It didn't work. So, I tried the option key, which didn't work either.
I did find an Apple Support forum when I googled the problem and found that the command key is the one to hold down when you want to remove the icons on the top bar of your finder window. You then drag the icons from the top bar out to your desktop and poof, they disappear.
Just thought I would post it today for those who may be having the same problem. Tweet
Well, this was driving me crazy. When I tried to delete any of the icons on the top it would just change them to the question mark. When I tried to delete any of the icons on the left-hand side, it would just open the file or app.
Today, I decided to track down a solution. First I asked my husband and he suggested selecting the icon while holding down the control key. I tried this on the icons on the side bar and I was able to see an option to remove. So, I immediately tried the same thing on the icons on the top bar. It didn't work. So, I tried the option key, which didn't work either.
I did find an Apple Support forum when I googled the problem and found that the command key is the one to hold down when you want to remove the icons on the top bar of your finder window. You then drag the icons from the top bar out to your desktop and poof, they disappear.
Just thought I would post it today for those who may be having the same problem. Tweet
Categories:
MacBook Air,
tips
Wednesday, April 18, 2012
Time Zone Dilemma Revisited
Now that I am back in my own local, I find that a lot of my iCal appointments are incorrect. Scheduled appointments are now on wrong days and at wrong times. It even said that today was Thursday in my iCal calendar, when it is actually is Wednesday. This is not good when you have important engagements or appointments that you need to attend.
I checked out the System timezone settings and such on all my devices, MacBook Air, MacBook Pro, iPhones and iPads when I arrived home to the new time zone. Content that this would fix everything, I started getting reminder calls from my dentist and doctors for upcoming appointments. When I checked my iCal dates and times, they were all wrong. So it seemed that something else was wrong.
This morning I checked the iCal preferences under "Advanced" tab and unchecked the option to turn on time zone support. This helped with displaying the correct day of the week for my calendar.
So, I googled "iCal time zone support" and found a link to an excellent article posted online. I wanted to share this link: http://www.macobserver.com/tmo/article/Understanding_iCal_Time_Zones/
with everyone so that they can have a reference that addresses the time zone issues when traveling.
Enjoy! Thanks Jeff Gamet for a well-written article.
Update: You can benefit from setting up "Time Zone Support" as ON when traveling if you are setting up phone calls from another location for certain times specified in the other person's time zones (i.e. not the current location's time). The burden of having to specify "floating" for all of your other meetings (e.g meetings where you are currently located) shouldn't outweigh the benefits of being able to set up a meeting in another time zone.
If you are traveling a lot, then ...
(1) Make sure you have turned on Time Zone Support on all your devices and laptops and computers. On an iPad or iPhone, select Settings> Mail: Contacts, Calendars> Time Zone Support
(2) Whenever you create a new event in iCal, you will notice that there is a new pop-up menu to choose from where you can associate a time zone with your events. IMPORTANT: you will have to manually choose the appropriate time zone for every one of your appointments.
(3) Then, while you're traveling, in the upper right-hand corner of iCal, there is a global pop-up menu that lets you choose which time zone your entire calendar is currently based in. As long as you have manually edited all of your appointments with the appropriate time zone, you will have an accurate calendar. But if you did not manually choose the right time zone for even a single appointment (or if you forget to change the global pop-up menu while you're browsing your calendar), your appointments will jump around and be very confusing.
Tweet
I checked out the System timezone settings and such on all my devices, MacBook Air, MacBook Pro, iPhones and iPads when I arrived home to the new time zone. Content that this would fix everything, I started getting reminder calls from my dentist and doctors for upcoming appointments. When I checked my iCal dates and times, they were all wrong. So it seemed that something else was wrong.
This morning I checked the iCal preferences under "Advanced" tab and unchecked the option to turn on time zone support. This helped with displaying the correct day of the week for my calendar.
So, I googled "iCal time zone support" and found a link to an excellent article posted online. I wanted to share this link: http://www.macobserver.com/tmo/article/Understanding_iCal_Time_Zones/
with everyone so that they can have a reference that addresses the time zone issues when traveling.
Enjoy! Thanks Jeff Gamet for a well-written article.
Update: You can benefit from setting up "Time Zone Support" as ON when traveling if you are setting up phone calls from another location for certain times specified in the other person's time zones (i.e. not the current location's time). The burden of having to specify "floating" for all of your other meetings (e.g meetings where you are currently located) shouldn't outweigh the benefits of being able to set up a meeting in another time zone.
If you are traveling a lot, then ...
(1) Make sure you have turned on Time Zone Support on all your devices and laptops and computers. On an iPad or iPhone, select Settings> Mail: Contacts, Calendars> Time Zone Support
(2) Whenever you create a new event in iCal, you will notice that there is a new pop-up menu to choose from where you can associate a time zone with your events. IMPORTANT: you will have to manually choose the appropriate time zone for every one of your appointments.
(3) Then, while you're traveling, in the upper right-hand corner of iCal, there is a global pop-up menu that lets you choose which time zone your entire calendar is currently based in. As long as you have manually edited all of your appointments with the appropriate time zone, you will have an accurate calendar. But if you did not manually choose the right time zone for even a single appointment (or if you forget to change the global pop-up menu while you're browsing your calendar), your appointments will jump around and be very confusing.
Tweet
Categories:
Apps,
iCal,
iPad,
iPad2,
iPhone,
Keyboard Shortcuts,
Time Management,
Time Zone,
Trick or Tip
Wednesday, February 15, 2012
Resurrecting a Mac With a Full Hard Drive
Today, I volunteered to help a new friend who could not use her Mac laptop. She could get the gray Apple icon screen on powering up, but eventually it turned to a blank blue screen with no icons or dock or hard drive image. She mentioned at one point that she had been told by the Apple Genius store that her hard drive was full, and that she needed to hook it up with another Mac in Target Mode to access her hard drive to clean off some of the files.
I tried the option, command, P, R sequence of keys to execute a PRAM boot sequence. This did not help. So with a suggestion from my husband we tried the Safe Boot Mode. To boot a Mac in Safe Mode - power up the computer, after the first tone sound, hold down the Shift key and release once the gray screen and spinning wheel and progress bar appear.
This worked and we were able to see the friend's hard drive, dock and files on the desktop. From that point, I realized that she had been trying to remove some of her photos from iPhoto application to make room on her hard drive. There were a number of things that she did that actually caused the hard drive to fill up. She kept saying that she had multiple copies of each photo in iPhoto and could not seem to get rid of them.
This is the scenario that I believe caused this duplication:
She thought she could drag the photos from iPhoto application to the trash can to get rid of them. She did not realize that the photos were being copied instead of deleted from the iPhoto library. Every time she dragged a photo out to the trash, it was duplicating the photo instead of deleting it. She did this a couple of times, and as she did this, more duplicates of the each of her photos were placed into the trash. She was compounding the hard drive space problem without realizing it.
I deleted the trash can which got rid of the duplicates there, but in exploring her hard drive, realized that she had also possibly dropped these same files she was trying to delete into her home folder and had another two sets of duplicated photos.
Once I found these and selected them and put them into the trash and also emptied the trash, her hard drive space was back. Now, she is able to use her Mac again.
There are several things that can be learned from this:
(1) A file is still on your hard drive, present in your trash can, until you actually empty the trash.
(2) You cannot delete photos from iPhoto by dragging them to the trash. To delete a photo in your iPhoto library, you need to run iPhoto, select the photo or photos to delete, and then hit the Delete key. The photos then are moved into the Trash can in iPhoto application. You must also empty the Trash in iPhoto for these to be totally removed.
Additional notes added 4/2/2012:
(3) Also, note that selecting an album and hitting the delete key does NOT really delete all the photos in the album (as these are really only alias or pointers to the real photos). Remember to delete photos, do so by selecting photos icon from the left hand column and then deleting each photo individually or delete multiples that are selected from the main window on the right.
(4) There are a number of short cuts that you can use to select multiple photos at once to delete. Using cmd A to select all. Dragging the cursor to select multiple photos within the main window. Also adjusting the size of the photos using the "zoom bar" at the lower left of iPhoto will allow you to see more photos at once, thus you can drag select more at once to select for deletion. Selecting one photo while holding down the shift key, you can select other photos by clicking on them and holding the cmd key down. This will allow you to select photos that are not easily in a group. Tweet
I tried the option, command, P, R sequence of keys to execute a PRAM boot sequence. This did not help. So with a suggestion from my husband we tried the Safe Boot Mode. To boot a Mac in Safe Mode - power up the computer, after the first tone sound, hold down the Shift key and release once the gray screen and spinning wheel and progress bar appear.
This worked and we were able to see the friend's hard drive, dock and files on the desktop. From that point, I realized that she had been trying to remove some of her photos from iPhoto application to make room on her hard drive. There were a number of things that she did that actually caused the hard drive to fill up. She kept saying that she had multiple copies of each photo in iPhoto and could not seem to get rid of them.
This is the scenario that I believe caused this duplication:
She thought she could drag the photos from iPhoto application to the trash can to get rid of them. She did not realize that the photos were being copied instead of deleted from the iPhoto library. Every time she dragged a photo out to the trash, it was duplicating the photo instead of deleting it. She did this a couple of times, and as she did this, more duplicates of the each of her photos were placed into the trash. She was compounding the hard drive space problem without realizing it.
I deleted the trash can which got rid of the duplicates there, but in exploring her hard drive, realized that she had also possibly dropped these same files she was trying to delete into her home folder and had another two sets of duplicated photos.
Once I found these and selected them and put them into the trash and also emptied the trash, her hard drive space was back. Now, she is able to use her Mac again.
There are several things that can be learned from this:
(1) A file is still on your hard drive, present in your trash can, until you actually empty the trash.
(2) You cannot delete photos from iPhoto by dragging them to the trash. To delete a photo in your iPhoto library, you need to run iPhoto, select the photo or photos to delete, and then hit the Delete key. The photos then are moved into the Trash can in iPhoto application. You must also empty the Trash in iPhoto for these to be totally removed.
Additional notes added 4/2/2012:
(3) Also, note that selecting an album and hitting the delete key does NOT really delete all the photos in the album (as these are really only alias or pointers to the real photos). Remember to delete photos, do so by selecting photos icon from the left hand column and then deleting each photo individually or delete multiples that are selected from the main window on the right.
(4) There are a number of short cuts that you can use to select multiple photos at once to delete. Using cmd A to select all. Dragging the cursor to select multiple photos within the main window. Also adjusting the size of the photos using the "zoom bar" at the lower left of iPhoto will allow you to see more photos at once, thus you can drag select more at once to select for deletion. Selecting one photo while holding down the shift key, you can select other photos by clicking on them and holding the cmd key down. This will allow you to select photos that are not easily in a group. Tweet
Categories:
delete photos,
hard drive,
iPhoto,
Mac,
safe mode,
trash
Wednesday, February 08, 2012
Time Zone Dilemma
Found a great article that is important to read if you are traveling in different timezones. As I travel from timezone to timezone, I have found that my iCal or Mac Calendar app is messing with my appointment times. Somehow, an appointment I set for 9AM ends up at a different time when I switch timezones. For instance, if I set an appointment reminder for an event to attend at 9AM while on the East Coast and I fly a couple of timezones away, I might miss my appointment, as the time in the calendar gets changed.
If you have this problem, be sure to check out this well-written article to understand the settings and way to handle this problem. We don't want to miss any of our appointments! Tweet
If you have this problem, be sure to check out this well-written article to understand the settings and way to handle this problem. We don't want to miss any of our appointments! Tweet
Categories:
Apps,
iCal,
Mac Calendar App,
Time Management,
Time Zone,
tips,
Trick or Tip
Tuesday, January 31, 2012
Using Prospective to Capture the Moment
While visiting a sugar cane museum in Port Louis, on the island of Mauritius in the Indian Ocean, I learned a good photo tip. At the museum there was the Beau Plan's historical chimney-stack, constructed in 1895 by A. Felix, an architect that stood 33 meters (over 100 feet) tall.
I wanted to take a photo of this very tall tower or smoke stack. This presented a problem - how best to obtain this type of photo. Normally buildings are so tall that one can't really get the entire building in the photo by looking up and snapping the photo. Normally, one would step back to try and get an angle on the object that would work while photographing. The area by the smoke stack was not conducive to backing up, as we were inside an enclosure which surrounded the tower. So I attempted to just look up and snap the photo which did not work.
Then, I noticed that there was a mirror slanted along the wall of the enclosure that was tilted in such a way as to reflect the tower onto the mirror. Cleverly, I decided to take a photo of the tower using the mirror. My first attempt was not successful, as I failed to realize that I would be in the photo. I ended up with the photo shown below (a self-portrait):
Stepping further away from the mirror I was able to capture only the tower. The results below:
Still not satisfied, I stepped to the side and took the best shot by angling the camera from a completely different prospective. See best photo below:
A valuable lesson in photography is to look up, look down and change your position to get the prospective you need on the object you are photographing. You never know what you might see or capture.
Tweet
Categories:
camera,
photography,
Trick or Tip
Subscribe to:
Posts (Atom)




































